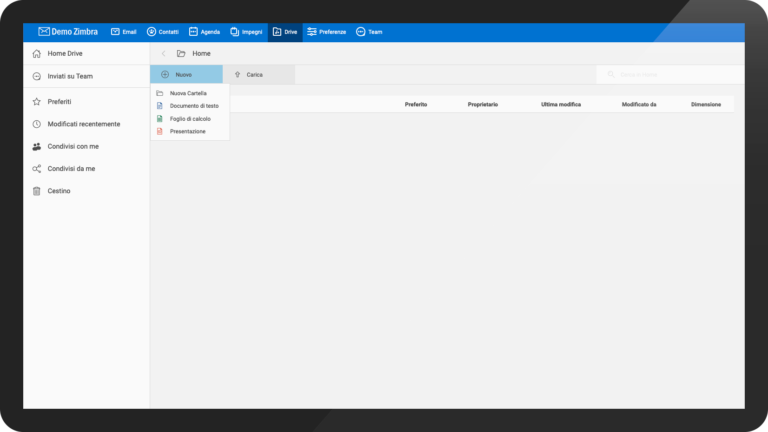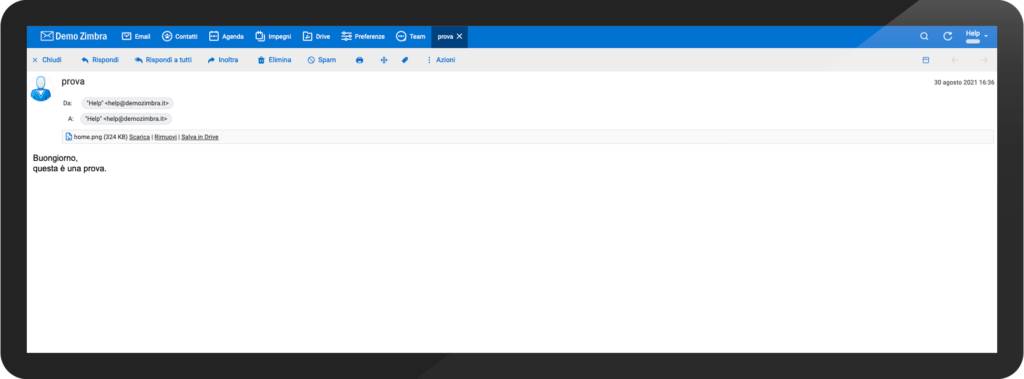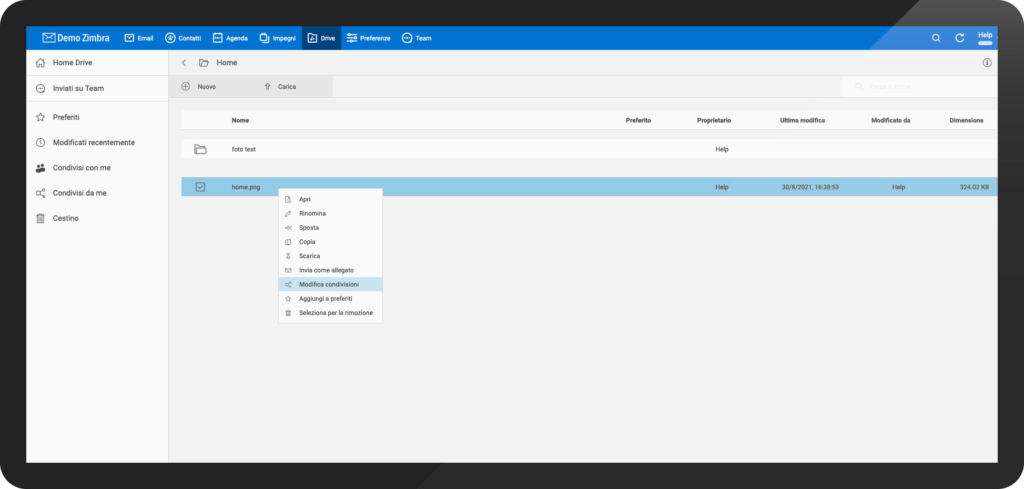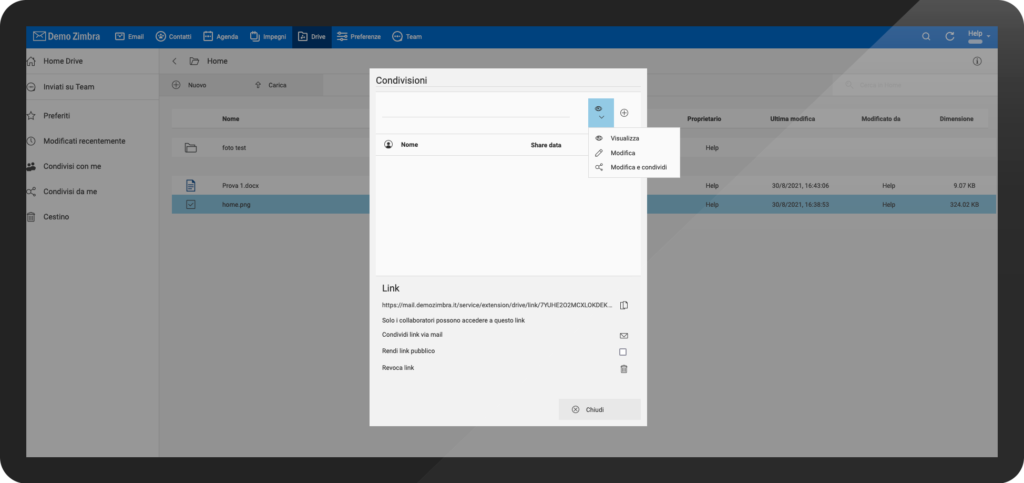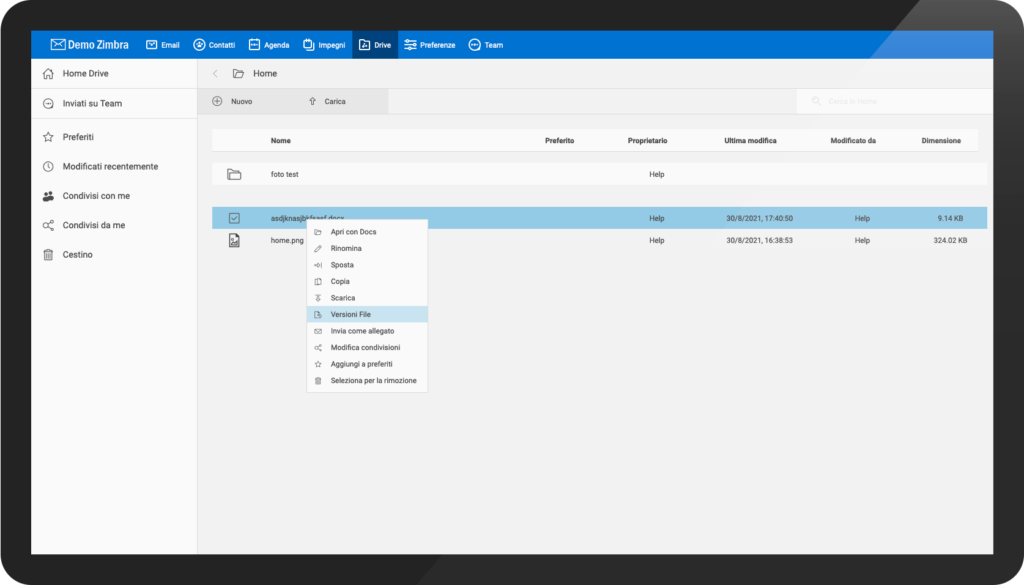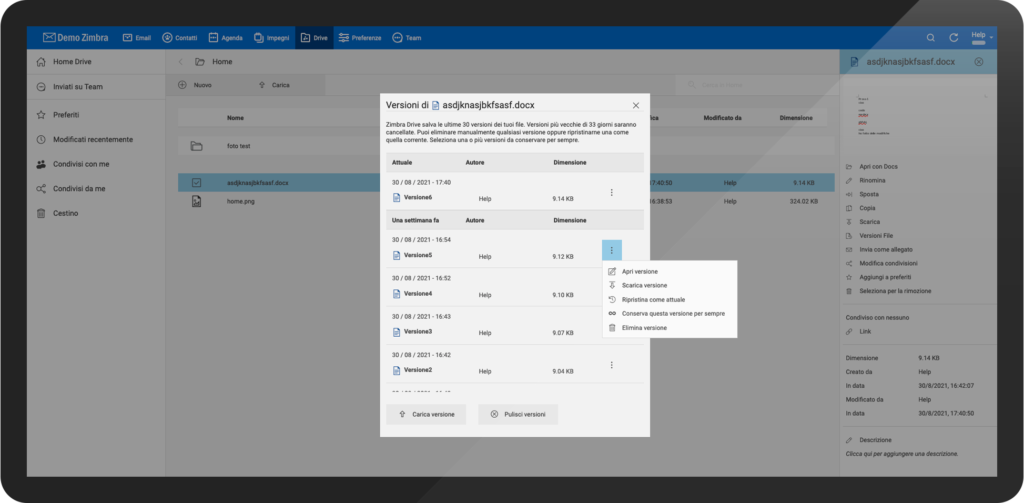Drive
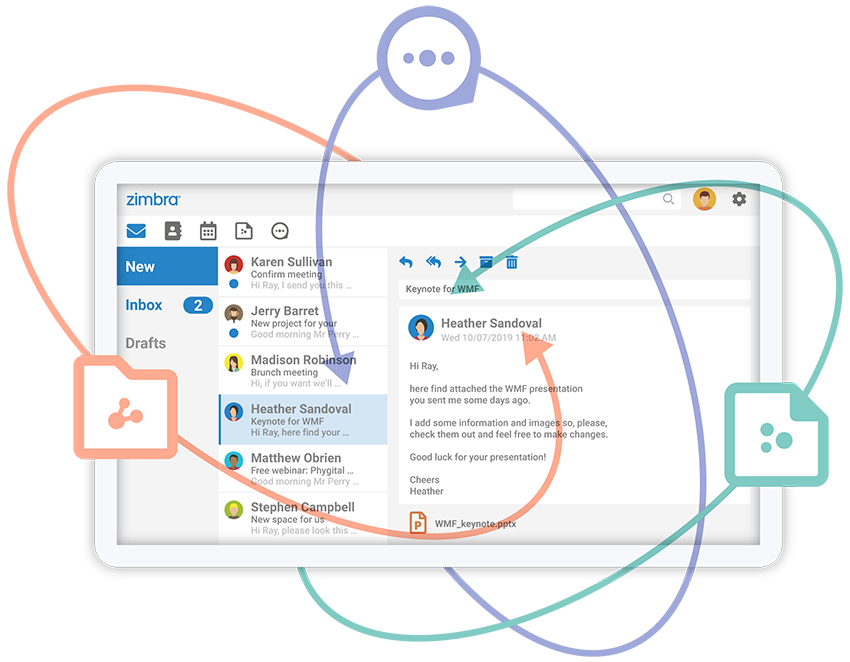
La funzione Drive consente di caricare, salvare e condividere i file in uno spazio presente all’interno del proprio account Zimbra e di accedervi ogni qualvolta vi si entri.
Inoltre, è possibile creare e modificare le seguenti tipologie di file: fogli di calcolo, documenti e presentazioni tramite un Editor integrato in Zimbra, senza la necessità di dover installare altri software o uscire dall’applicazione.
Drive può essere utilizzato anche da mobile per ulteriori informazioni cliccare qui.
Per creare un nuovo documento, foglio di calcolo o presentazione in Drive, cliccare Nuovo e poi scegliere la tipologia di documento da creare.
Cliccando su un qualsiasi file presente in Drive, l’utente avrà la possibilità di rinominare, spostare il documento, copiarlo, scaricarlo, inviarlo come allegato all’interno di un messaggio di posta elettronica, visualizzare con quante e quali persone è stato condiviso, aggiungerlo ai preferiti e richiederne la rimozione.
E’ disponibile una apposita app di Drive per dispositivi mobili Android e IoS. Per maggiori informazioni consultare la pagina Drive App o cliccare qui per essere reindirizzati.
Tutti gli allegati presenti nella Inbox possono essere salvati in Drive ed essere successivamente visionati e modificati.
In caso l’utente debba condividere uno o più file, anche con destinatari esterni all’Ente, potrà utilizzare Drive inviando il solo link di condivisione. Si eviterà così di ricorrere ad allegati “pesanti” di posta elettronica. Ecco come procedere:
1- individuato il documento o la cartella da condividere, click con il tasto destro del mouse e selezionare Modifica condivisioni
Nel caso fosse necessario condividere il documento con destinatari di posta esterni all’Ente, l’utente dovrà spuntare il box Rendi link pubblico.
Il simbolo ✉️ (Condividi link via mail) permette di condividere mezzo mail il link che rimanda al file o cartella oggetto di condivisione.
Per garantire un livello di sicurezza maggiore, è possibile proteggere il documento condiviso con una password, spuntando il box Imposta una password. Viene proposta una password casuale o in alternativa l’utente può sceglierne una personalizzata.
Cliccando il simbolo del cestino (Revoca link) si eliminerà il link creato in precedenza.
Sarà sempre possibile uploadare una nuova versione del medesimo file, eliminare le versioni non desiderate o ripristinarle allo stato originario come riportato in figura.
Si potrà consultare e scaricare la versione desiderata nonché optare per la conservazione per un arco temporale infinito della stessa. Questo permetterà di bypassare eventuali limiti posti dall’amministratore di sistema.