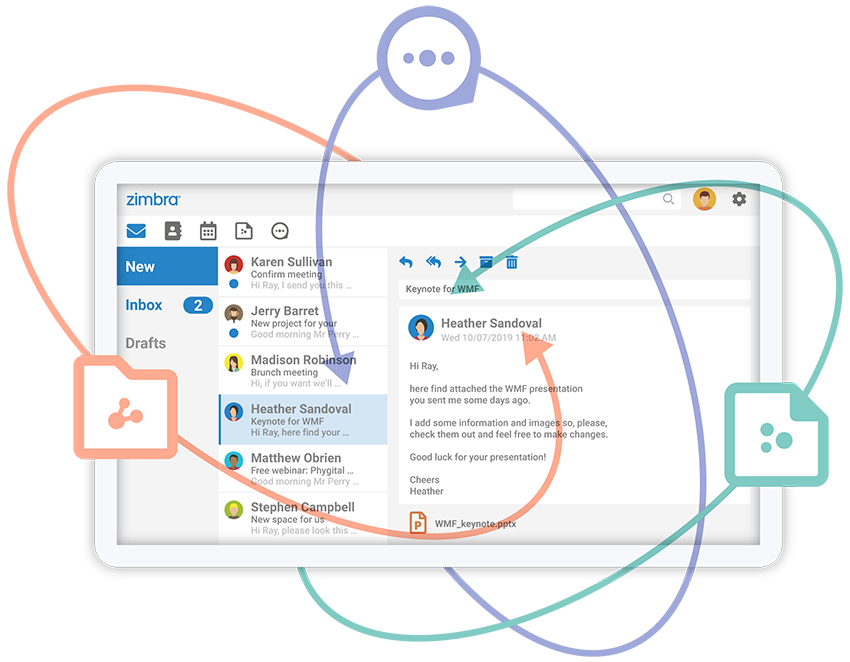
Nella colonna di sinistra della Home Page è possibile consultare l’elenco delle cartelle di posta: posta in arrivo, inviata, bozze, posta indesiderata, cestino.

Per procedere con la creazione di un nuovo messaggio sarà sufficiente cliccare Nuovo messaggio. Si aprirà quindi una nuova finestra che permetterà all’utente di comporre il testo della mail.

Ogni utente avente una casella personale ha la possibilità di condividere con altri una propria cartella.
La condivisione, invece, di un intero account impersonale, ad esempio info@domain.tld, deve essere autorizzata da un amministratore.
In questo caso, si parla di casella funzionale.
Tutte le operazioni effettuate sulla casella condivisa (lettura, invio, cancellazione messaggi, etc…) sono aggiornate in tempo reale per tutti coloro che la condividono.
Ad esempio se leggo una mail della casella condivisa, questa mail risulterà “già letta” per tutti coloro che condividono la suddetta casella.
L’aggiunta o la rimozione delle caselle condivise è gestita dal proprio riferimento tecnico.
I Tag (o etichette) possono essere considerati un sistema di classificazione personale di messaggi email, contatti, impegni e appuntamenti e rappresentano anche un valido strumento che ne facilita la ricerca.
É possibile creare differenti Tag ed applicarne diversi alla medesima mail ed ai contatti. I messaggi email con tag possono essere in cartelle diverse. Se si esegue la ricerca di un tag, vengono visualizzati tutti i messaggi che lo contengono, indipendentemente dalla cartella di appartenenza.
Per creare un nuovo Tag, cliccare con il tasto destro sopra il menu Tag presente nella colonna sinistra e selezionare Nuovo Tag. Aggiungere il nome e selezionare il colore associato.

Per assegnare un Tag ad una mail (o ad un contatto), cliccare con il tasto destro sopra il messaggio (o il contatto) e selezionare Applica tag a Messaggio (o Applica Tag a Contatto) -> Tag desiderato.

IMPORTANTE: quando si elimina un tag, questo viene rimosso automaticamente solo dalle mail del proprio account ma non dalle mail presenti in cartelle condivise.
È possibile cercare mail, contatti, appuntamenti, impegni e file, cliccando sullo spazio di ricerca in alto a destra.
Si aprirà quindi una finestra di ricerca come mostra la figura sotto.

L’utente potrà scegliere all’interno di quale cartella effettuare la ricerca attraverso il tasto Seleziona una cartella.
Lo stesso vale per tutti gli altri campi presenti (Da:, A:, Oggetto, etc…).
IMPORTANTE: effettuando la ricerca in tutte le cartelle si ricerca anche nelle caselle funzionali (ed eventuali altre cartelle condivise). Si invita a fare molta attenzione quando si decide di eliminare/spostare messaggi individuati attraverso una ricerca con l’intenzione di agire solo sui propri. In tal caso, impostare SEMPRE una cartella di ricerca.
Al fine di rendere più agevole la consultazione e l’archiviazione dei messaggi, oltre all’utilizzo di ricerche e tag, è possibile creare cartelle e sottocartelle condivisibili con gli altri utenti, esattamente come la maggior parte degli oggetti di Zimbra (es. agende, rubriche).
La procedura per la creazione di una cartella è molto semplice.
Clic con il tasto destro del mouse, selezionare Nuova cartella dove si desidera creare la cartella. Inserire il nome scelto, selezionare un colore ed infine Ok per terminare.

Apparirà dunque la nuova cartella come sottocartella della posta in arrivo.
Posso creare cartelle anche per suddividere i contatti, la procedura è la medesima.
Una funzione interessante offerta da Zimbra, sia per le cartelle che per i contatti, è la condivisione: questa funzione permette di condividere i contatti e/o una o più cartelle nella posta elettronica con uno o più utenti presenti in Zimbra.
Per procedere in tal senso, è necessario cliccare sopra la cartella email, contatti o agende interessati e selezionare condividi cartella o condividi rubrica.
- Se si tratta di una CARTELLA: click con il tasto destro del mouse, apparirà la schermata in Figura 10. Una volta optato per Condivisione cartella, si stabilisce con chi condividere la cartella ed il ruolo da assegnare.


IMPORTANTE: Il ruolo NESSUNO serve per nascondere una cartella presente all’interno di un database di posta condiviso, come ad esempio una cartella personale che non si vuole far visualizzare. Si deve creare dunque una condivisione aggiuntiva per la cartella da nascondere e settare tale ruolo all’utente con cui si è condiviso in precedenza il database.
La persona con cui si vuole condividere le informazioni riceverà un messaggio di notifica nella sua casella (qualora si sia scelto di inviarla) con la richiesta di condivisione da inoltrata.
Lo spam indica l’invio di messaggi ripetuti ad alta frequenza o a carattere di monotematicità tale da renderli indesiderati (generalmente commerciali o offensivi). Da non confondere con un mero messaggio pubblicitario inviato da un’azienda conosciuta che concede al destinatario la possibilità di disiscrizione.
SEGNALARE UNA MAIL COME SPAM
Quando si riceve un messaggio indesiderato, è possibile utilizzare lo strumento antispam intelligente:
1- individuare la mail da segnalare
2- clic con il tasto destro
3- scegliere Segna come spam.
Il messaggio verrà spostato nella cartella Posta indesiderata e solo il corpo del messaggio sarà utilizzato dal sistema antispam come criterio di valutazione per i futuri messaggi.

IMPORTANTE: segnare una mail come spam non vuol dire aggiungere l’indirizzo mail del mittente in blacklist.
SEGNALARE UNA MAIL COME ATTENDIBILE
Quando una mail finisce erroneamente nella cartella di posta indesiderata, è possibile ripristinarla aiutando così il sistema a riconoscere il corpo del messaggio come buono per il futuro.
Per procedere, è sufficiente trascinare la mail interessata dalla cartella Posta indesiderata a Posta in arrivo. In alternativa, è possibile cliccare sulla mail con il tasto destro del mouse e selezionare dal menù Segna come non spam.
IMPORTANTE: segnare una mail come attendibile non vuol dire aggiungere l’indirizzo mail del mittente in whitelist.
- entrare nell’account che ha ricevuto la mail;
- tasto destro sulla mail arrivata -> Inoltra;
- in fase di composizione cliccare su Opzioni -> Includi originale come allegato;
- inviare la mail al proprio riferimento tecnico.
Ogni utente può gestire la propria Whitelist e Blacklist, in modo da “marcare” autonomamente ogni contatto da cui riceve le email.
Per inserire un indirizzo email in blacklist o in whitelist procedere come segue:
- Andare in Preferenze -> Email
- Scorrere la pagina fino alla sezione Opzioni posta Spam
- Per inserire un indirizzo email in blacklist utilizzare il box di sinistra Blocca messaggi da ed inserire l’indirizzo mail o il dominio che si intende bloccare; mentre per aggiungere un indirizzo email in whitelist utilizzare il box di destra Permetti messaggi da ed inserire l’indirizzo mail o il dominio desiderato;
- cliccare aggiungi per terminare
ATTENZIONE: una volta che l’indirizzo email o il dominio viene aggiunto alla blacklist, tutte le mail provenienti da questo mittente non verranno recapitate nè salvate nel backup.
Gli zimlet sono “add-on” che potenziano le funzionalità del client. L’utente troverà abilitate by default due zimlet nel suo account:
1 – FOLDER NOTIFICATIONS: consente all’utente di ricevere avvisi di ricezione mail sia nella casella personale che nelle caselle/cartelle condivise. La suddetta funzione può essere abilitata/disabilitata per singola casella/cartella. Per procedere l’utente dovrà posizionarsi sulla casella/cartella per la quale intende ottenere avvisi, cliccare con il tasto destro del mouse ed esprimere la sua preferenza aggiungendo/rimuovendo il flag.

Nel caso l’utente voglia sapere per quali caselle/cartelle sia stata attivata la funzione di notifica, dovrà dalla home cliccare Folder Notifications nella colonna di sinistra tra gli zimlet presenti.

2 – ZEXTRAS AUTH: l’utente in possesso di uno o più dispositivi mobili, siano essi smartphone o tablet, dovrà configurarli e collegarli alla casella di posta attraverso questo zimlet. Grazie a questa funzionalità ogni device potrà avere una propria password. Per maggiori informazioni si rimanda alla pagina di riferimento cliccando qui.
L’invio massivo di messaggi di posta elettronica è una delle pratiche da eseguire con molta attenzione. Possiamo distinguere questo tipo di azione in due categorie:
Invio interno a tutti i dipendenti dell’Ente
Invio ad indirizzi esterni
Invio interno a tutti i dipendenti dell’Ente
L’invio di messaggi a tutti i dipendenti va effettuato solo in caso di particolari situazioni urgenti e/o indifferibili prendendo accordi con l’assistenza.
Si consiglia, in ogni caso, di inviare messaggi di posta elettronica privi di allegati ed inserire i destinatari in CCN. Se si necessita di trasmettere documenti, è preferibile utilizzare Drive. Per maggiori informazioni sullo strumento, si rimanda alla pagina dedicata cliccando qui.
Invio ad indirizzi esterni (massive mail)
Uno dei rischi maggiori per l’Ente che invia numerosi messaggi di posta elettronica verso destinatari esterni (ad esempio indirizzo mail diverso da “@comune.xxxx.it”) è quello di essere classificati alla pari di chi inoltra messaggi indesiderati, spesso considerati “SPAM”.
Per consentire questo invio si dovrà ricorrere a tool differenti da Zimbra. Per maggiori informazioni rivolgersi al proprio riferimento tecnico.
- I componenti che la compongono sono spesso legati a vulnerabilità di sicurezza (PHP e Apache sono usati in zimbra solo per quella funzione).
- Il componente è poco flessibile, è infatti poco pratica l’aggiunta di termini segnati come errori e in generale non è paragonabile alle analoghe funzioni integrate con ormai tutti i browser, quindi non solo per la composizione della email usabili su tutte le aree di inserimento testo.

