Preferenze
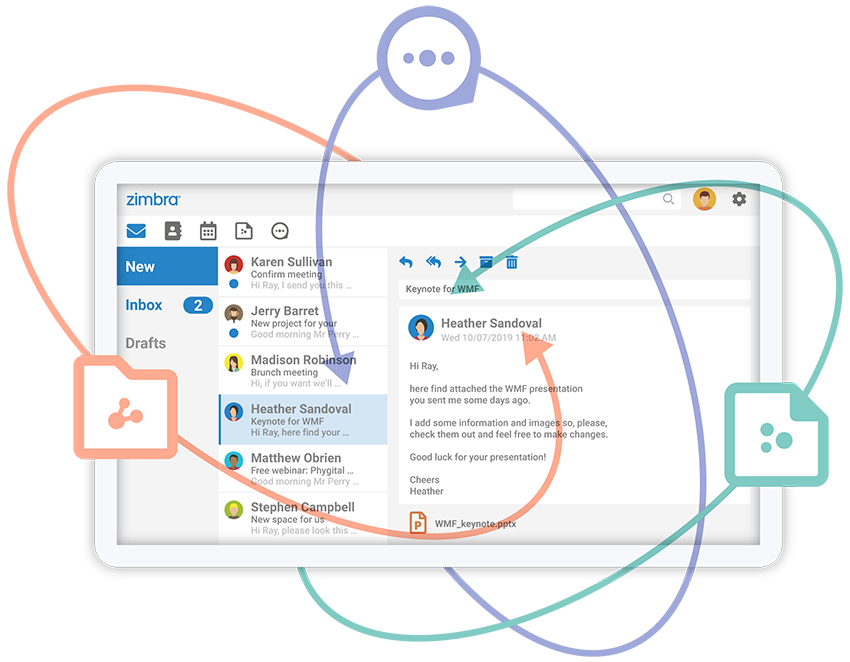
Le Preferenze utente predefinite vengono configurate durante la creazione dell’account. Esse definiscono il funzionamento di Zimbra Web Client.
Per modificare le impostazioni, si deve accedere alla scheda Preferenze nella barra orizzontale in alto.
Generali
Nella sezione Generali si possono modificare alcuni parametri come:
il metodo di accesso, AJAX (per connessioni veloci) o HTML (per connessioni più lente);
il tema dell'interfaccia;
la lingua;
il fuso orario;
le impostazioni di ricerca (includere o meno il contenuto delle cartelle antispam, cestino e condivisi nelle nostre ricerche);
quanti elementi visualizzare durante lo scorrimento dei messaggi;
le dimensioni del carattere di stampa
Account
Nello spazio Email delle preferenze, l'utente può agire su:
1- VISUALIZZAZIONE MESSAGGI
ad esempio può modificare i tempi di controllo per la nuova posta in arrivo; il metodo di visualizzazione (HTML o testo); impostare l’anteprima del messaggio; impostare l’apertura del messaggio in una nuova finestra; ecc..
2- RICEZIONE MESSAGGI
l'utente può scegliere se riprodurre un suono quando riceve un messaggio; evidenziare la scheda email quando si riceve un messaggio; impostare le conferme di lettura; ecc..
3- COMPOSIZIONE MESSAGGI
Si possono modificare le modalità di composizione del messaggio (HTML o testo) e le impostazioni legate al salvataggio delle bozze, alla conforme di lettura, alle risposte e all’inoltro.
4- OPZIONI POSTA SPAM
l'utente può indicare l'indirizzo mail o il dominio da bloccare nonchè permettere la ricezione dei messaggi da un determinato indirizzo mail o dominio.
Filtri
Fuori ufficio
Indirizzi affidabili
Nella sezione Indirizzi Affidabili è possibile creare una lista di mittenti considerati attendibili. La lista raccoglie indirizzi o domini mittenti fidati per cui abilitare automaticamente la visualizzazione delle immagini e disabilitare gli avvisi sulla affidabilità dei mittenti stessi.
NOTA: gli indirizzi presenti in questa lista non hanno alcuna attinenza con gli indirizzi presenti nella white list per i controlli antispam.

Contatti
Agenda
Nella sezione Agenda possono essere impostati svariati parametri, legati alla nostra agenda:
- Generali (es: la tipologia di vista; la visibilità degli appuntamenti pubblici o privati; la visualizzazione del mini-calendario; ecc.
- La settimana e ore di lavoro (es: l'impostazione dei giorni e le ore in cui si lavorative)
- la creazione di appuntamenti (es: l'impostazione dell’uso della finestra rapida per la creazione di un appuntamento; la visualizzazione del fuso orario dell’ora di inizio e di fine appuntamento)
-le autorizzazioni (es: il permesso o meno di visualizzazione a terzi dei propri orari liberi/occupati)

Condivisione
App e dispositivi connessi
Importa/Esporta
La funzionalità Importa/Esporta viene utilizzata per importare od esportare i dati dell'account (cartelle specifiche, agende ed elenchi di contatti). L'esportazione di tutti i dati è utile, se si desidera effettuare un backup dell'account o di una directory specifica sul
proprio computer.







